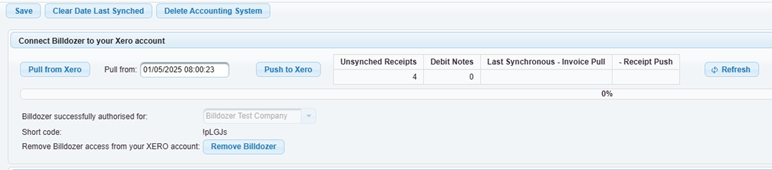Billdozer
Billdozer Contract Management is a subscription billing, debtors accounting and collections management platform that automates the process of invoicing, collecting, reconciling payments and managing arrears. Billdozer for Xero Accounting enables invoice-driven debit order collections and reconciliation. Billdozer.com facilitates compliance with bank rules for debit order collection and legislation around customer data. It is an easy-to-use tool for billing and collecting money that saves time and maximises revenue.
Index
- Billdozer Configure Requirements for Netcash
- Login to Billdozer
- Billdozer Setup
- XERO Integration setup
Billdozer Configure Requirements for Netcash
To configure your Billdozer account to Netcash, your Netcash Service keys are required. If you do not have service keys, please contact your Netcash account manager.
Netcash requirements:
- Netcash Account
- Netcash account number
- Debit Order Service key (Batch Collections)
- Account Service key (statements and validations)
- PCI Vault Service key (if collecting debit orders from customers credit cards)
- Pay Now Service Key (to direct customers to pay invoices online)
Login to Billdozer
- Navigate to https://secure.billdozer.com/adminconsole/pages/login.xhtm
- Enter your email address and password, then click the Login button.
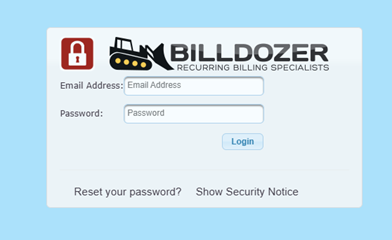
Note: Incorrect password attempts will lock the account after three attempts. Contact your Admin User to unlock your account, or contact us at 087 943 7173 or support@billdozer.com
Billdozer Setup
Navigate to General Settings > Payment gateways.
Right-click on the Add Payment Provider button.
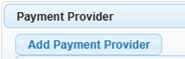
From the drop-down, select Netcash. Then click the Add Payment Provider button.
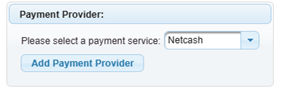
Click on the Pencil Icon to open the Netcash configuration screen.
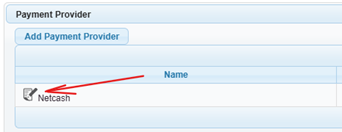
Add your Netcash Account number and tick the checkbox Enable Batch (Collection) payment.
Right-click on the Add button. A pop-up will appear.
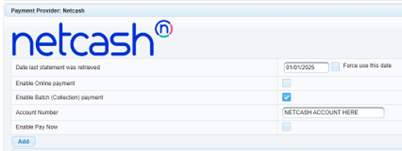
Then tick the applicable checkboxes and click on Select.
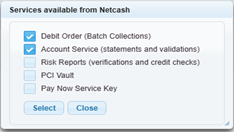
Note: If a service is not activated on your Netcash account, do not tick the corresponding checkbox.
Your selected options will appear. Click on the pencil icon.
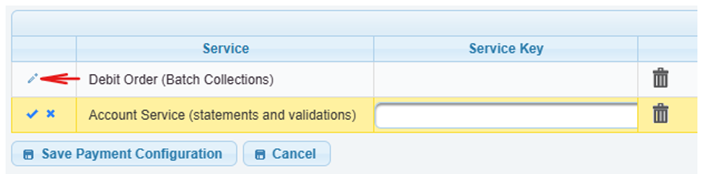
Copy your Netcash Service keys and paste in the Service Key Column.
Tick the checkmark to save the service key and Save Payment Configuration.
Your Billdozer account is now set up and configured to Netcash.
XERO Integration
If you utilize XERO for your accounting, you can seamlessly integrate it with Billdozer by following the setup instructions provided below.
Connect your Billdozer account to Xero
Navigate to General Settings > Accounting + CRM
From the drop-down, select XERO and select the Add Accounting System button.
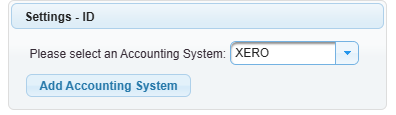
Click on the Authorise Billdozer button. This will direct you to your XERO Account login.
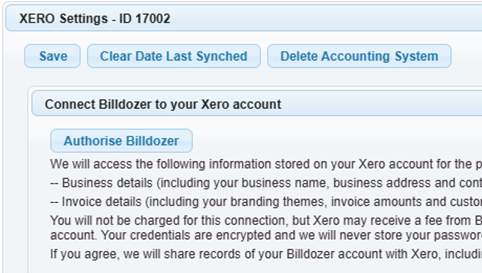
- Sign into Xero
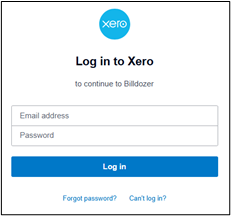
2. Select an organisation, then click Continue.
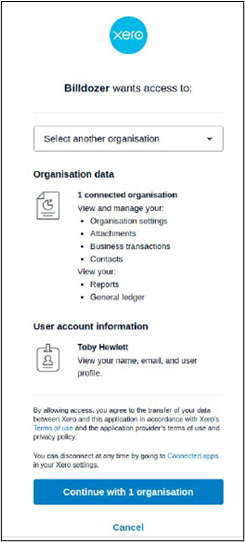
3. Xero will return you to Billdozer, which will display the Xero settings configuration screen, unless you are subscribed to multiple Xero accounts. In this situation, you will first be presented with a drop-down of your Xero subscriptions and will need to choose the correct one, after which you will be taken to the Xero settings configuration screen.
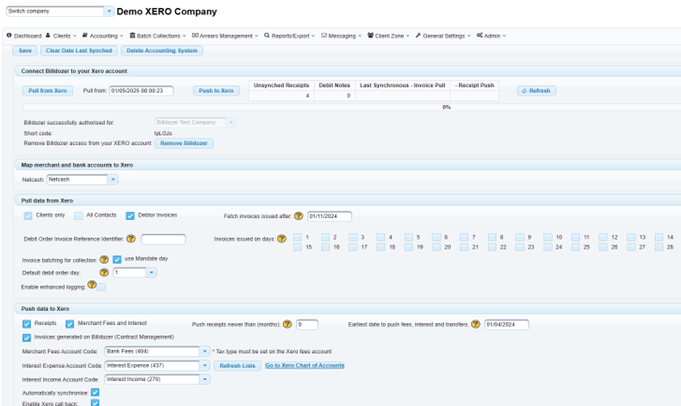
4. The name of the Xero subscription you have authorised will be displayed and can be disconnected using the Remove Billdozer button.
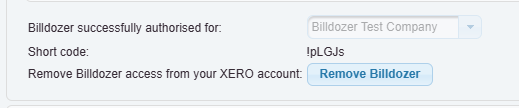
Map merchant and bank accounts to Xero
Note: Contact your Netcash account manager to request the disabling of the Netcash statement feed from Netcash to XERO. This feed automatically posts debit order transactions to the Netcash bank account in XERO. Since you will manage debit orders through Billdozer, Billdozer will be the new source for these transactions. This change prevents transaction duplication in the Netcash bank account within XERO and streamlines the reconciliation process.
From the drop-down under Map merchant and bank accounts to Xero, select the Netcash bank account in your Xero ledger that will receive the debit order payments.
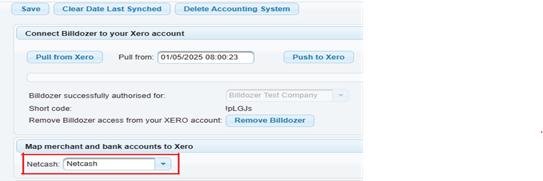
Pull contact and invoice data from Xero settings

These settings control how invoices are pulled from Xero and batched for debit order collection. Invoices are batched only if the customer has a valid payment method and is marked for debit order.
Debit Order Invoice Reference Identifier: Required if you want to pull only Xero invoices with a specific reference prefix. For example, “DO” to select invoices with a reference like “DO124353.”
Invoices issued on days: Checkboxes to pull invoices issued on specific days of the month from 1 to 28, even if they do not match the reference identifier prefix.
Invoice batching for collection: If using Billdozer eMandates, select the Use Mandate day checkbox and choose a default debit day from the list. If not selected, Billdozer will use the invoice due date in XERO to batch the invoice for debit order collection.
Push receipts and merchant statement data to Xero settings
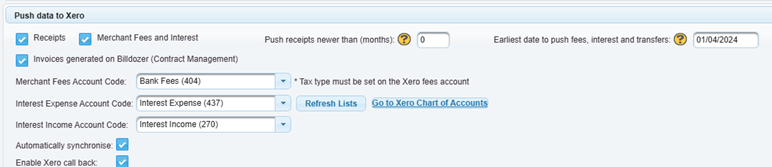
Receipts checkbox: To push reconciled debit order payments back to the Netcash bank account specified under Map merchant and bank accounts to Xero.
Merchant Fees and Interest checkbox: To push Netcash fees and interest to Xero. When clicked, contra account mappings will display below.
Select the Merchant Fees Account Code, Interest Expense Account Code, and Interest Income Account Code (contra accounts in Xero).
Earliest date to push fees, interest, and transfers: Required if you want to push bank transfer fees and interest to Xero.
Automatically synchronise checkbox: To synchronise every 2-4 hours with your Xero subscription.
Enable Xero callback checkbox: To synchronise instantly when an invoice is approved in XERO.
Click the Save button (top left).
Click the Pull from Xero button to bring data in from Xero.