Card subscriptions
Manage subscription templates.
Netcash’s Subscription Billing service lets you bill and manage customers on a recurring basis. Get started by sharing a payment request – no code required. Subscriptions are automatically settled into your Netcash account, making reconciliation simple.
Creating a Subscription template.
Select Services > PayNow> Card subscriptions> Manage subscription templates.
- Click on Add Template
- Choose a template name.
- Subscription frequency
- Number of collections – the number of times the credit card must be debited or
- Select Infinite collections if applicable
- Amount
- Select Active if the template is to be used.
- Click on submit.
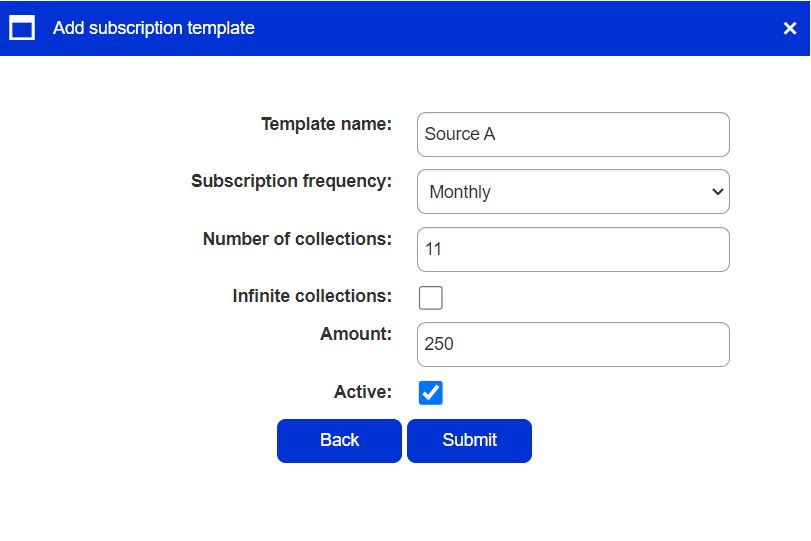
Payment request linked to a Subscription template
To link the Subscription template to a Payment request
Services> Pay Now> Payment request> Create.
- Your reference: For internal identification purposes.
- Amount: The amount you are requesting your client to pay.
If the payment request is being linked to a subscription template, ensure that the number of collections is calculated correctly as the initial amount on the Payment request may differ to the subscription amount.
- Description: This will be on the link of the SMS or email sent to your client, for example, your company name or description of what they want to purchase
- Generate QR code: Generate a QR for your client to pay or
- Send SMS or Whatsapp: Send a text with the payment link or
- Send via email: Send an email with the payment link
- Select budget if applicable.
- Select the subscription template.
- Click on submit
The Payment request linked to the subscription, the template has been sent to your client. Once your client has completed the transaction the subscription can be managed -View Manage card subscriptions
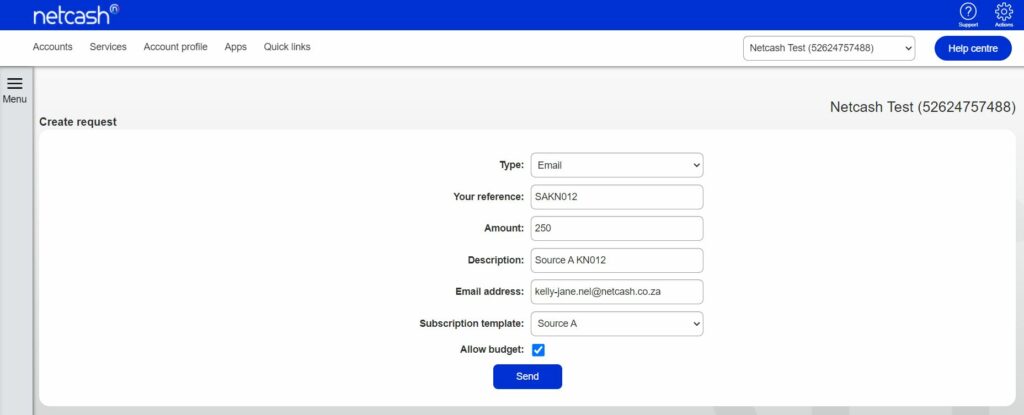
Notes:
Your reference must be unique for each new request.
The description will be sent in both email and sms.
Extra fields will appear on your downloaded statement
for enhanced reconciliation.
Pay Now must be active (you may need to apply for the service).
If you are using extra fields 1, 2 and 3 will be carried through to Pay Now – for reconciliation.
The subscription will commence on the payment date of the payment request and the Number of collections selected in the subscription template. The Subscription date and other fields may be amended.
Only credit/Debit card option is available when sending a Payment request linked to a subscription template.
Manage card subscriptions
This is where you can edit your Subscriptions. You can choose to View All, Inactive, Active and deleted statuses.
You are able to edit certain required details such as:
Start date: This is when the debit should start
Frequency: You are able to choose the frequency that best suits your client’s needs such as Daily, weekly, monthly, Bi-weekly, Quarterly, six months, or Annually.
Cycle: This is the recurrence, how many times would you like the debit to be processed?
Amount: The amount to be processed.
Please note: By editing a client’s subscription, the current subscription will end immediately when you submit the changes. You will receive the next payment for the subscription (based on the changes made) from the start date that you set.
- Click on Services
- Select Pay Now from the dropdown menu
- Click on Card subscriptions
- Select Manage card subscription
- Click on the pencil icon to edit any of the above-mentioned requirements
- Click on the printer icon to view individual transaction history for the subscription
You also have the ability to View change history, this allows you to see what changes were made such as start date, frequency, cycle and amount and by whom the change was made.
To cancel credit card subscriptions, you can follow these steps:
- Click on “Services” from the menu.
- Select “Pay Now” from the dropdown menu.
- Click on “Card subscriptions”.
- Select “Manage card subscription”.
- Find the subscription you want to cancel and click on the pencil icon to edit.
- In the subscription details, untick the active box.
- Click on submit.
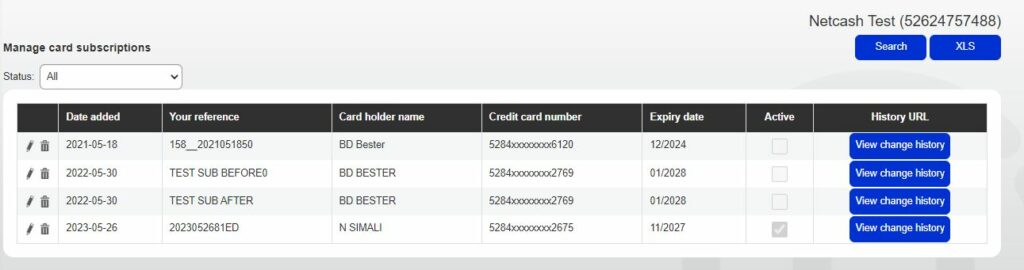
Cycles selected up to 998 will display the total amount due for all cycles combined on the Netcash payment gateway. Cycles exceeding 999 will not display the total amount for the cycles.
Unpaid Subscriptions
To view unpaid subscriptions,
- select a date range and click on submit.
- Click on Services
- Select Pay Now from the dropdown menu
- Click on Card subscriptions
- Select Unpaid subscription
The following fields are displayed:
- Action date of the failed transaction
- Cardholder name
- Description
- The unique reference amount
- Status
- Click on Services
- Select Pay Now from the dropdown menu
- Click on Card subscriptions
- Select Unpaid subscription
The Submit button next to each failed transaction will allow a user to re-submit the transaction for processing on that day. Resubmitted transactions will no longer display on the list.
Transactions that fail again will re-appear in the Unpaid subscription list. Successful transactions will appear on the Processed transaction report.
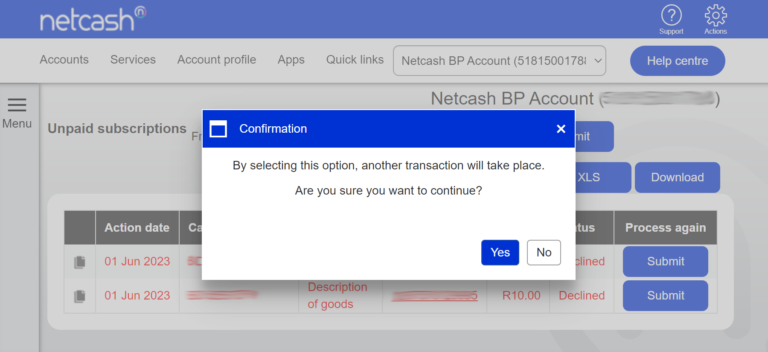
Refund Subscriptions
The credit card refund option allows you to request a refund, this will return the funds to your clients card account. Examples, where refunds can be initiated, are double payments received perhaps your client cancelled their order or contract.
Credit card refunds can be requested within 6 months of the transaction date. If the credit card has expired an EFT payment is an alternative.
- Select Services.
- Click on Pay Now from the dropdown menu.
- Click on Card subscriptions > Refund subscriptions
- Select the date range that the payment was made
- Click Request
Note: If there are insufficient funds in the Netcash account the credit card refund will be rejected and may be requested again at a later date.
A refund may take up to 7 days to be refunded to the card holders account.

