DebiCheck QSG
Our easy to use guide will get you up and running in no time!
Overview
DebiCheck is a preferential debit order system requiring the bank account holder to give specific electronic permission (via their bank) prior to any debit order being processed.
DebiCheck does not replace Same-day and Dated debit orders but can be used as an alternative. By using DebiCheck you can obtain authentication, benefit from the preferential presentation of the debit and track the bank account over a selected period.
The DebiCheck process
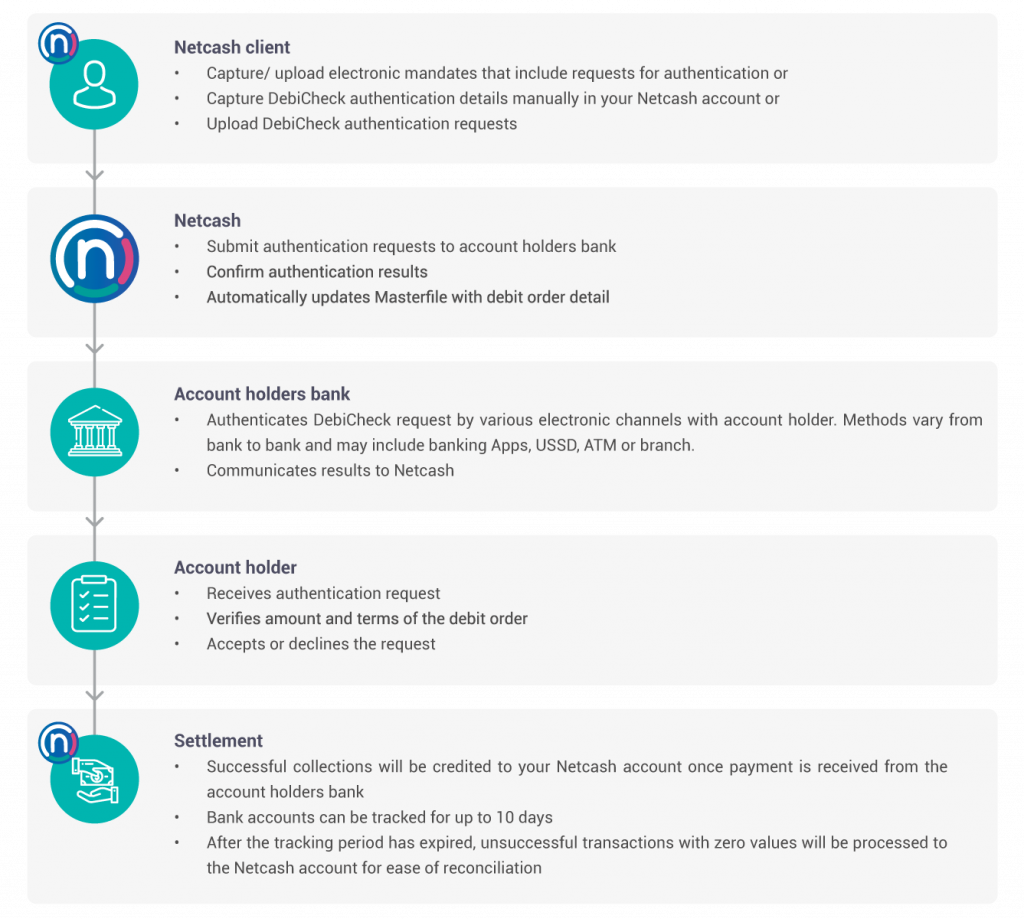
Authentication
The authentication process requires a request to be sent via the bank account holders bank to the account holder requesting authority to process DebiCheck transactions to their account. The authentication needs to happen within a specified time in order for the mandate to be registered and the authority to debit is in place.
Templates
DebiCheck templates allow Netcash clients to reduce the required number of fields required to be submitted with each Authentication request. Templates can be used in both the electronic mandate initiation of an Authentication request as well as the debit order Masterfile initiation (assuming a manual or voice-recorded mandate is in place).
Setting up a template
- Navigate to Services/Debit Orders/Service Profile/DebiCheck Templates
- Click on Add Template
- Choose a template name
- Complete the remaining fields
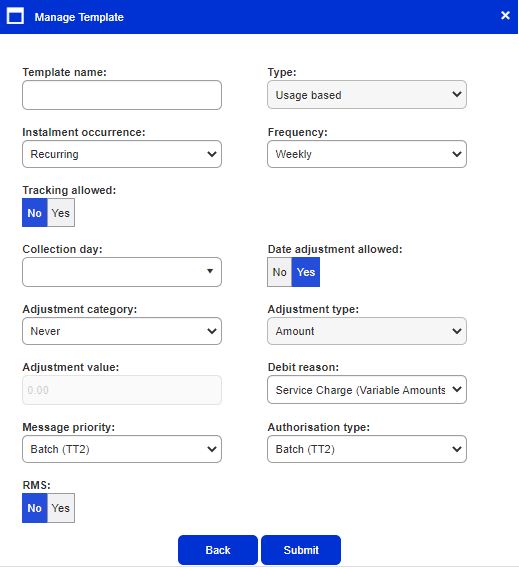
- Click on Submit
- The template will now be saved and can be edited if required.
Usage-based: Terms of the contract change regularly, eg. a cellphone bill may vary monthly based on usage. Due to the flexibility of this mandate type, Netcash will submit all DebiCheck transactions as Usage-Based
1. Real Time (TT1): Send an immediate message to the bank account holder allowing instant mandate authentication. The response time is within 120 seconds or a delayed response within 1 day will be received.
2. Batch (TT2): Authentication requests are batched and sent to all prospective customers. The response is received within 2 days.
The Date adjustment indicator for DebiCheck authentications determines whether transactions can be presented on a day other than the agreed collection date. This field has a major influence on the ability to collect successfully should the date fall on a Sunday or Public Holiday.
Date adjustment set to ‘No’:
Transactions processed on any day other than the agreed collection date will be rejected.
Date adjustment set to ‘Yes’
Collections can be submitted on any business day , it is recommended to use the previous business day or 1st business day after the Sunday/Public holiday.
We recommend that date adjustment be set to ‘Yes’ for all DebiCheck authentications allowing you to process transactions, should the collection date fall on a Sunday or Public Holiday.
Sundays or Public holidays
If the Date Adjustment is set to Yes, it is suggested that collections be submitted for the previous business day or 1st business day after the Sunday/Public holiday.
Tracking: Select Yes if you require tracking for this template or alternatively select No if tracking is not required. Valid tracking days are Monday to Sunday. Tracking of accounts allows for a maximum of 10 days. Bank accounts are tracked numerous times throughout the day; each bank varies on tracking times during the day.
Registered Mandate Service (RMS) allows the processing of unauthenticated DebiCheck mandates. Registration for RMS will take place as soon as the time has elapsed for authentication. RMS transactions will be included with DebiCheck batches.
RMS is only permitted for Batch (TT2) and not for TT1 authentications.
When a request from the bank to the customer to approve a mandate is not actioned by the customer, and the request expires, you can register an “RMS Mandate” against the customer’s account with the same detail as agreed in the underlying contract. When an RMS Mandate is registered, the customer will not be required to authenticate the mandate, however, they will be able to dispute or suspend (place a stop payment) against the mandate.
Authentication via eMandates
- Navigate to Services>Debit Order>Manage debit orders>Electronic mandates.
- Click on Add Mandate.
- Insert all information for a standard Debit order mandate, in the Electronic mandate container Container, and check the Authenticate Mandate as DebiCheck Mandate tickbox.
- Select the required Template and complete the DebiCheck information.
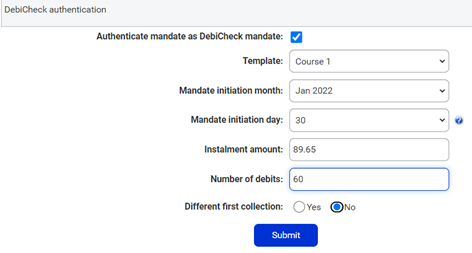
- Click on Update then Submit mandate.
- Submit the mandate in the standard manner.
Note: Debicheck authentications sent from an electronic mandate will default to aTT2 authentication. TT1 is not permitted with DebiCheck electronic mandates.
Mandates that have been approved by the account holder will automatically be sent through the Authentication process via the bank account holders bank and will be viewable in the master file which is updated on acceptance of the electronic mandate.
Authentication via the Master file
- Navigate to your Master file – Services>Debit Orders>Manage debit orders>Master file.
- Create/edit the Masterfile entry that requires authentication.
- If creating, complete the mandatory fields then;
- Click on the DebiCheck Authentication container and Add Mandate, alternatively, select Add from the template if a template has been previously created.
- Insert the required detail – note the similarity with the Template.
- Tracking- Select Yes if you require tracking for this authentication or alternatively select No if tracking is not required. Valid tracking days are Monday to Sunday. Tracking of accounts allows for a maximum of 10 days. Bank accounts are tracked numerous times throughout the day; each bank varies on tracking times during the day.
- Note the ability to select RMS. RMS is only permitted for Batch (TT2) and not for TT1 authentications.
- Once complete, click on Submit.
- Click on Authorise to initiate the authentication.

Adding an Authentication in the the master file
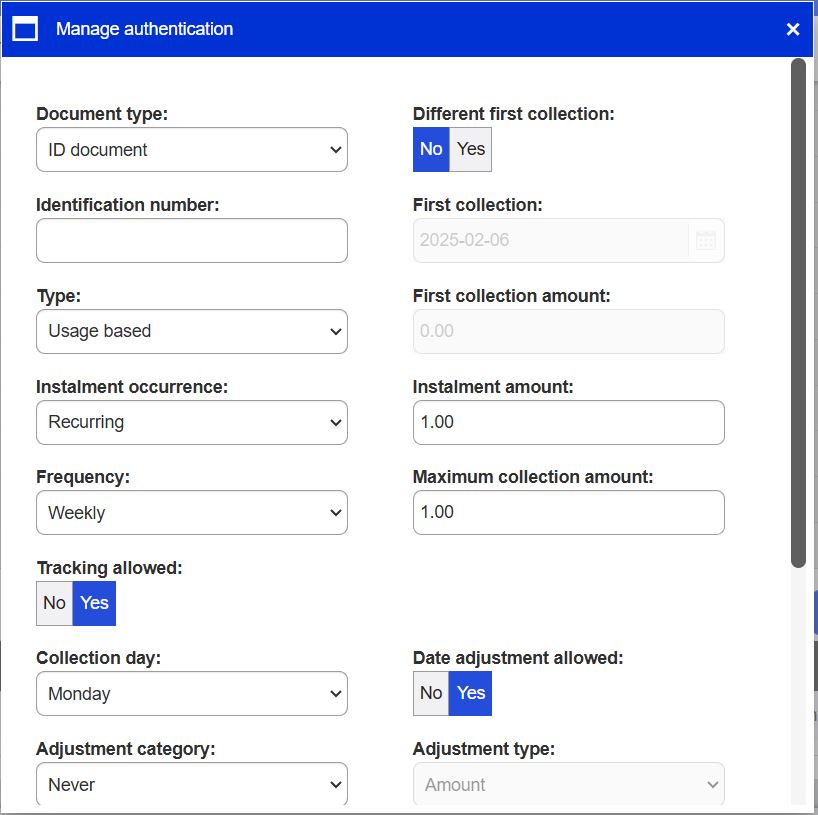
Add from template in the the master file
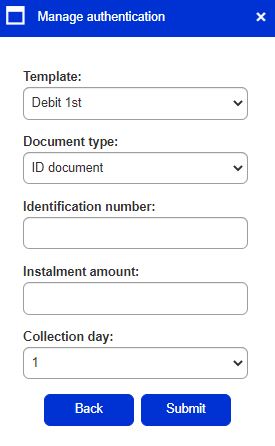
Note:
If the DebiCheck container is not active, ensure that:
- DebiCheck is activated on your account (Account profile>Service profiles>Debit Orders )
- This Master file entry is Active and not Deleted (see the first container)
- Only bank account details are captured (no credit cards)
- An active mobile number has been inserted in the Notification container
Additional functions are available depending on the status of the authentication:
- Pencil – edit
- Bin – delete
- Arrows – resend>
Amendments to an accepted DebiCheck authentication
Two fields may be amended on an accepted DebiCheck authentication:
- Instalment amount
- Maximum collection amount
The instalment amount may be amended and once amended it will automatically adjust the maximum collection amount by 1.5.
A notification will be sent to the customer informing them of the change to the instalment amount.
If any other fields need to be an amended to an accepted authentication a new authentication must be created and sent to the customer for authentication.
Viewing Authenticated customers:
Option 1 (Masterfile)
- Navigate to your Services> Debit Orders>Manage debit orders>Master file
- Click on More
- Select DebiCheck form the dropdown menu
- Click on Submit
- A list of authenticated customers will be displayed
- Click on the edit pencil next to any of the authenticated customers and scroll down to the DebiCheck container
- The authentication list is displayed, and details of the mandate can then be viewed by clicking on the edit function

Option 2
(DebiCheck authentication screen)
- Navigate to Services> Debit Orders >reports >DebiCheck Authentication
- Insert the Date range and Submit
- The following will be displayed – Initiation date, Contract reference, Account reference, Account name, 1st collection date, and Amount
- Select the XLS download for additional fields.
The XLS download contains important fields which will supply more information with regards to the outcome of the authentication.
Fields include:
- Initiation date
- Contract reference
- Account reference
- Account name
- Status
- Amount
- Bank serve response code
- 1st collection date
- Different 1st collection date
Note the Response codes/search and export options
Creating DebiCheck batches
- Navigate to Services>Debit Orders>Manage debit orders>DebiCheck batches
- Click on Add DebiCheck batch
- Select the action date
- Note the cut-off times for DebiCheck batch authorisation: Monday to Friday, one clear business day prior to the action date by 23h59. Example – authorise by 23h50 on Tuesday for Thursday’s action date ( Wednesday is the clear business day).
- Click on Submit
- All DebiCheck and RMS authenticated contracts appear for selection. Note that each authenticated mandate for a specific customer will appear for selection meaning that Duplicate Account References are allowed.
- Edit Tracking days and Amounts if required.
- Add selected to batch
- View the batch and click on the Batch list
- Authorise the batch

Note: The DebiCheck Authorisations screen will allow for authorising batches on sub accounts.
Viewing batch Reports
- Navigate to Services/Debit orders/reports/DebiCheck batch reports
- See a list of previously processed batches.
Three icons are displayed next to each Debicheck batch report
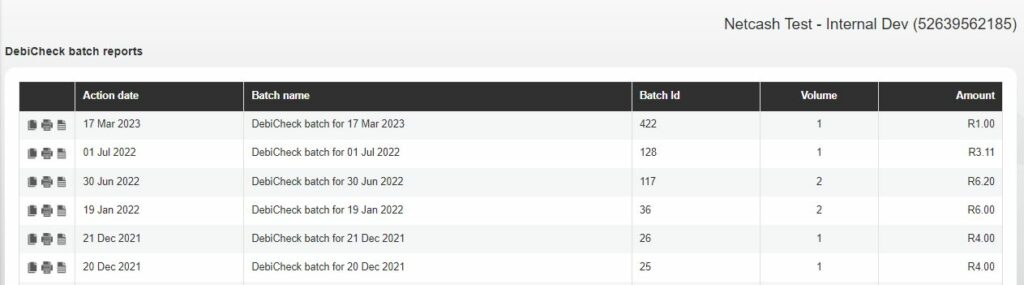
The reports are as follows
- DebiCheck batch report: This report shows a list of all successful transactions in the DebiCheck batch.
- DebiCheck post- batch processing report: This report displays all status’s relating to the batch.
Filter by status: All, successful, unsuccessful, disputed, tracking and rejected.
Note: Customers still tracking displays no code in the unpaid code field until the DebiCheck transaction has been collected. The relevant code will be displayed once tracking has expired.
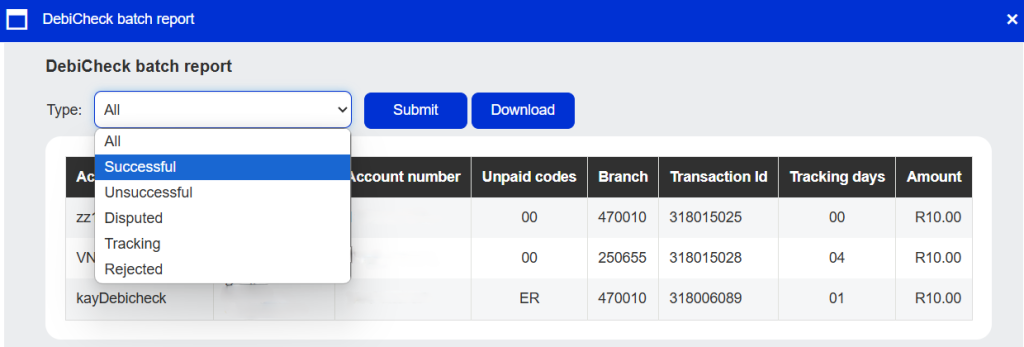
3. Batch detail report: This report contains details about the batch such a who authorised the batch. The dispute retention, release dates. volumes etc
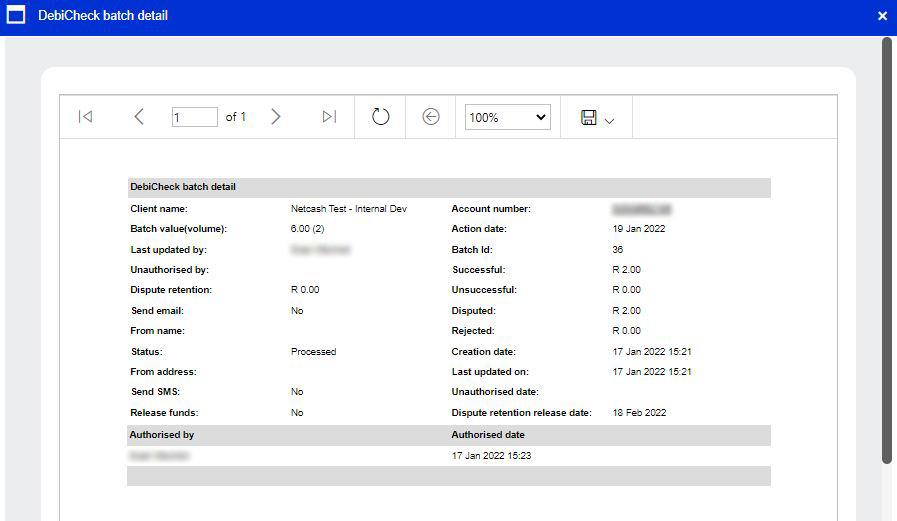
The Payment request is part of the Pay Now functionality. It is an option whereby you can use this platform for debit orders\ DebiCheck transactions that have returned unsuccessful and you would like to provide your customers with an alternative payment method.
Note: Details of deleted batches can be found under Reports/Deleted DebiCheck batch reports.
Dispute Retention
Dispute Percentage Calculation: The dispute percentage is calculated as the average of disputed transactions divided by successful transactions over the past six months. Unsuccessful transactions are not included in this calculation.
The percentage looks at 6 months taken from 2 days prior to the batch being authorised. Example: Today is the 20th then the calculation is 6 months prior to the 18th
Dispute Retention Value Calculation: The dispute retention value (shown on the authorisation screen and batch report) is determined using the “Dispute Percentage Calculation” against the authorised batch value. This retained value is held for 22 working days (shown as Unpaid Retention on the Netcash statement) or used to offset disputed transactions.
Statements
DebiCheck Reconciliation
DebiCheck transactions can be in any of 3 statuses:
- Successful – value credited to statement for each transaction
- Unsuccessful – zero value posted to statement for each transaction
- Tracking – zero value posted to the statement
Note: Once the tracking period has passed, only successful and unsuccessful transactions will appear on the statement. Disputes are reconciled like unpaids – as they are received, they are posted itemised to the statement.
Participating DebiCheck banks
- ABSA Bank
- Access Bank
- African Bank
- Bidvest Bank
- Capitec Bank
- Finbond Mutual Bank
- First Rand Bank
- GroBank
- Nedbank
- Standard Bank of SA
- Tyme Bank
- UBank
DebiCheck unpaid codes
Code |
Description |
| 00 | Transaction Successful |
| 02 | Insufficient Funds |
| 03 | Debits not allowed to this account |
| 04 | Payment stopped by Account Holder |
| 05 | Account Dormant |
| 06 | Account frozen |
| 08 | Account In Liquidation |
| 10 | Account in sequestration |
| 12 | Account closed |
| 18 | Account holder deceased |
| 22 | Account effects not cleared |
| 26 | No Such Account |
| 30 | No authority to debit |
| 32 | Debit in contravention of payer’s authority |
| 34 | Authorisation canceled |
| 36 | Previously stopped via stop payment advice |
| 40 | Item Limit Exceeded |
| 42 | AEDO MAC Verification failed |
| 44 | Unable To Process |
| 46 | Account in Advance |
| 48 | Account Number fails CDV routine |
| 99 | Held for Representment |
| E1 | Payer request to stop presentations |
| E8 | Successful Recall |
| E9 | Unsuccessful Recall |
| F0 | Transaction failed in validation |
| HB | Homeback |
| R3 | Mandate has been suspended no collection possible |
| F2 | Payment instruction disputed by payer |
| 56 | Not FICA compliant |
| 14 | Account transferred (Internal) |
| 16 | Account transferred (External) |
| AM02 | Not allowed amount |
| DT01 | Invalid date |
| NWIA | Not what I agreed to |
| R1 | Matching Active Mandate Not Found |
| R2 | Mandate cancelled |
| ER | Unpaid code “ER” needs to be read in conjunction with the Reason Code and Reason Description, which can be found in the batch downloaded Excel report” |

