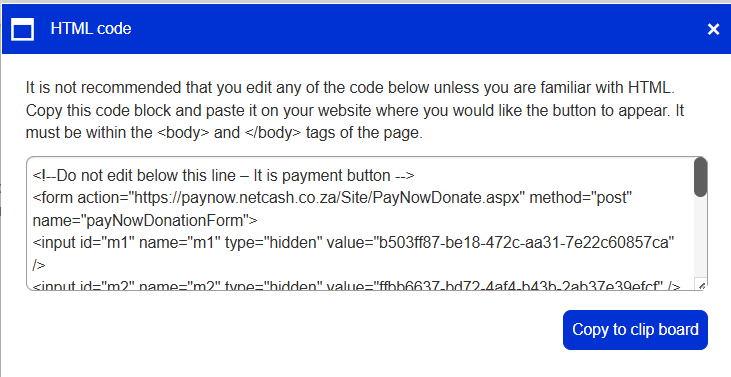Payments button
Our easy to use guide will get you up and running in no time!
The Payment button function on Netcash allows you to create HTML code for Donate buttons with fixed or variable amounts. Once the code is generated and inserted on your website, customers clicking on the payment button will be directed to the Netcash payment gateway to make payment.
To view Pay Now service key settings and generate your service keys. If it has already been generated, you can view it here. You are also able to edit the email address or deactivate the service key. This section also allows you to view or edit certain payments that are accepted. Your URLS can also be edited at this point.
- Select Account profile.
- Click on NetConnector > Pay Now.
- Check the Service key active box.
- Insert the email address to which you would like reports and notifications to be sent.
- Select Activate test mode if you wish to test Credit cards only (no transactions will be processed in test mode).
- Select payments accepted:
Credit card
EFT
Cash
Instant EFT
Payflex
1 Voucher
paymyway
- By selecting a predefined URL group, Netcash will automatically insert default URLS or follow steps 8 & 9.
- Insert Accept, Decline and Notify URLS for credit cards.
- Insert the Notify and Redirect URLS for EFT and Retail, should you require
- Select Notify my customers if you would like Netcash to email your customers when payment is received.
- Click on Submit.
- Your service key will now appear below your email address and will be emailed to the specified address.
Create a payment button
- Click on Services/Pay Now /Payment request/ Payment button.
- Choose a fixed or Variable amount. The variable amount option allows your customer to choose the amount to be donated.
- Insert Payment description – this is the text that appears on the payment page when your customer are paying and describes the nature of the payment.
- Choose your button colour, font colour and font size. Rounded borders are also possible.
- Note that the Demo button displays a preview of the button.
- Insert custom button or font colours if required :
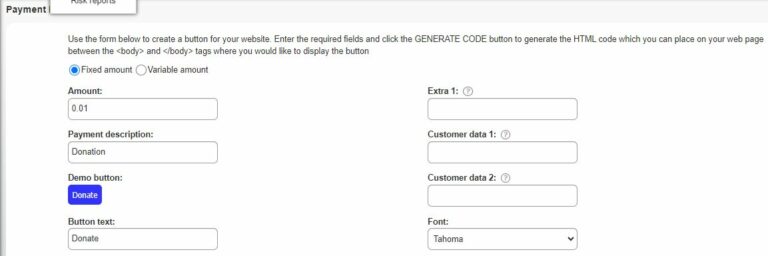
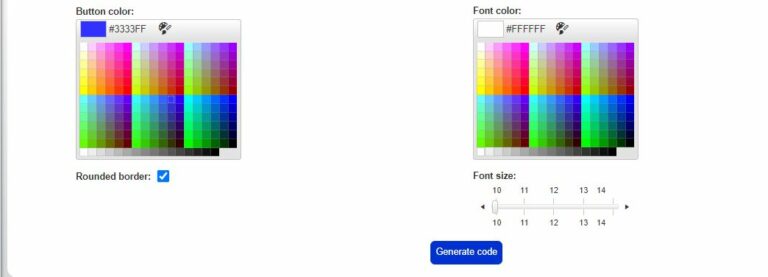
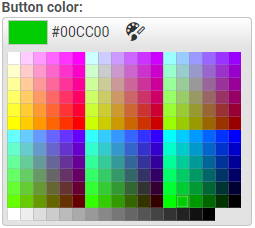
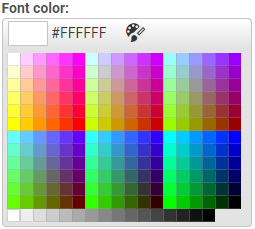
Extra fields are used to allow for easy reconciliation and will appear on your Netcash statement, for example, a project name, region or donation type.
- Extra 1: Information to be displayed on your Netcash statement – not visible to payer (Max 999 characters)
- Customer data 1 and 2: If populated, creates an input box on the payments page which can be used for referencing on the Netcash statement (Max 49 characters) The reference field description is visible to payer and allows for the payer to capture additional referencing/information.
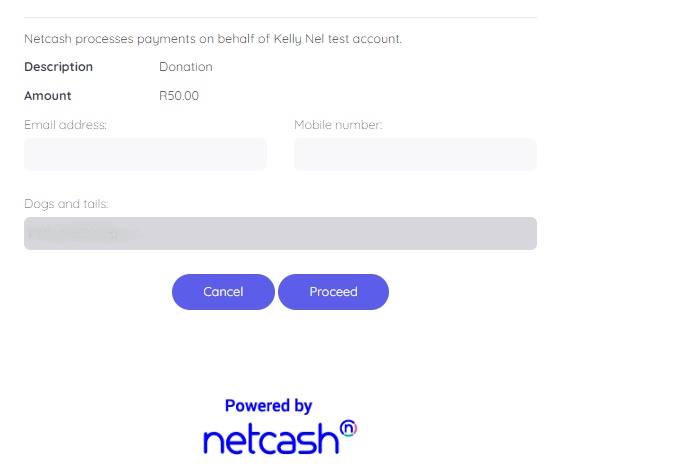
- Click the generate code button.
- In the popup window click on Copy to clipboard.
- Copy the code, and paste it into your website HTML editor where you would like the button to appear.