Netcash converter
The Manage converter templates, allow you to create your own template that matches your Excel file and allows for the converter file to upload via the Netcash system.
Our easy to use guide will get you up and running in no time!
Creating converter templates
A converter template must be created prior to uploading an Excel file. Multiple converter templates may be created for various excel files.
Note: Each converter template is matched to a specific Excel file for upload such as either a payments batch or a Debit order batch.
Login to Netcash.
Click on Account Profile.
Issue the service keys required in the Netconnector menu. (Service keys are service specific. Depending on the service required for the converter upload that service key must be generated.)
Select Integration tools > Manage converter templates.
- Click the New Template button.
- Choose your service and instruction, and click Next.
Example:
Account Service: Salary payments
Instruction: Load dated batch
You may have additional Excel files for another service if so a new converter template must be created for that particular service and instruction.

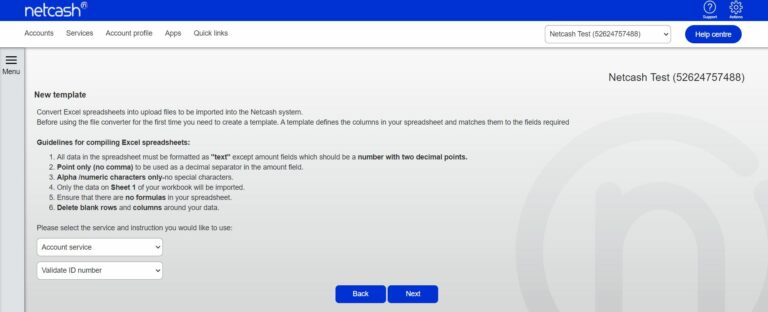
Please take note of all the mandatory data which is required in your Excel spreadsheet > click Next.
Choose your Excel file, give your template a name and select Upload file.
Guidelines for compiling Excel spreadsheets:
- All data in the spreadsheet must be formatted as “text” except amount fields which should be a number with two decimal points.
- Point only (no comma) to be used as a decimal separator in the amount field.
- Alpha /numeric characters only-no special characters.
- Only the data on Sheet 1 of your workbook will be imported.
- Ensure that there are no formulas in your spreadsheet.
- Delete blank rows and columns around your data.
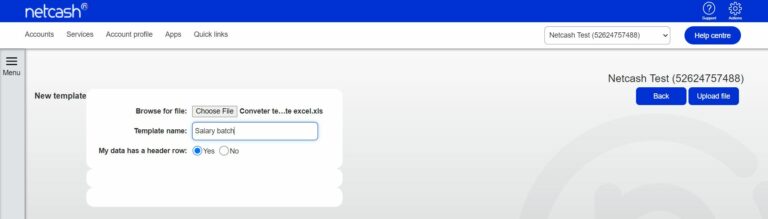
Match the mandatory fields to your spreadsheet columns.
Mandatory fields are specific to each Netcash service.
Match the Mandatory fields to the relevant field in the drop down menu. The fields in the drop down menus are the headers being utilized in the Excel spreadsheet you are converting. It is important that mandatory fields match your heading fields in the Excel spreadsheet
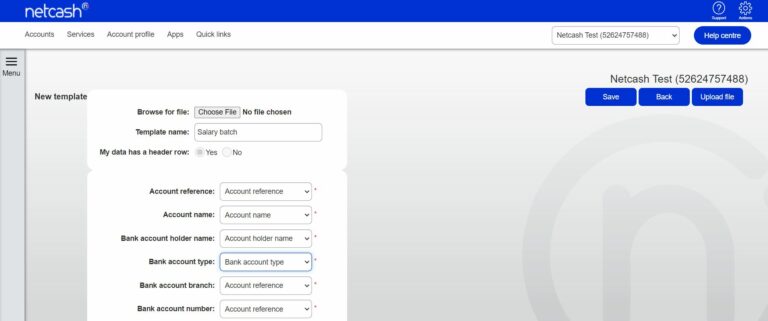
Click on Save once all the matching is complete.
Submitting files using the converter
Click on Account Profile > Integration Tools > Convert file.
Choose your service, instruction, template and action date.
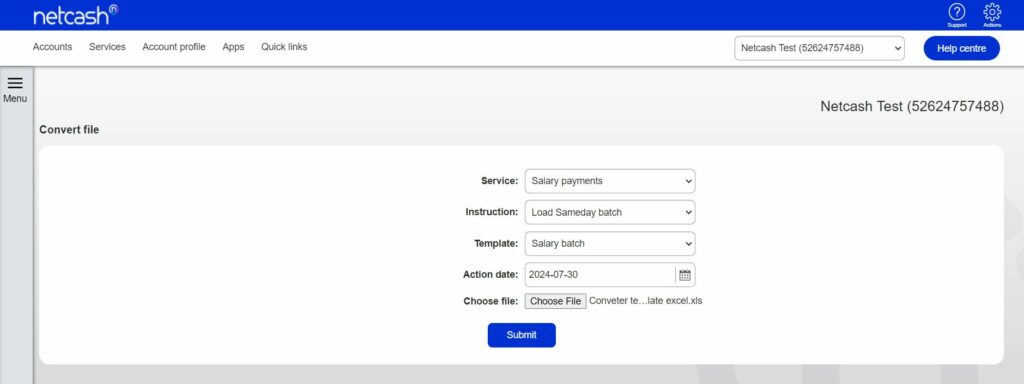
3. Browse for your file and click on Submit.
4. Click on Upload file.
5. Click on View load report.
6. The upload report is shown.
7. Authorise your Batch
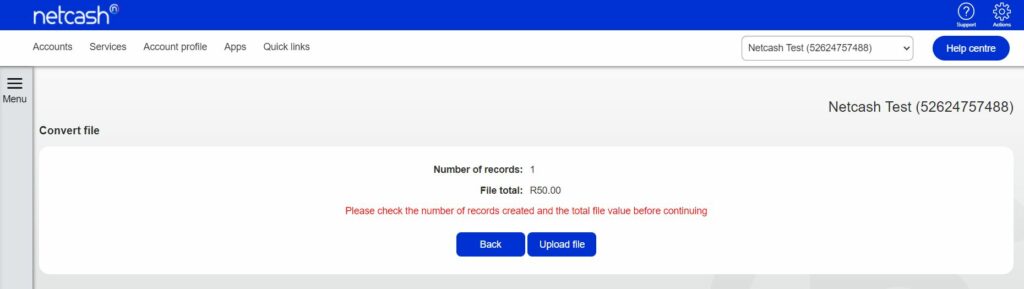
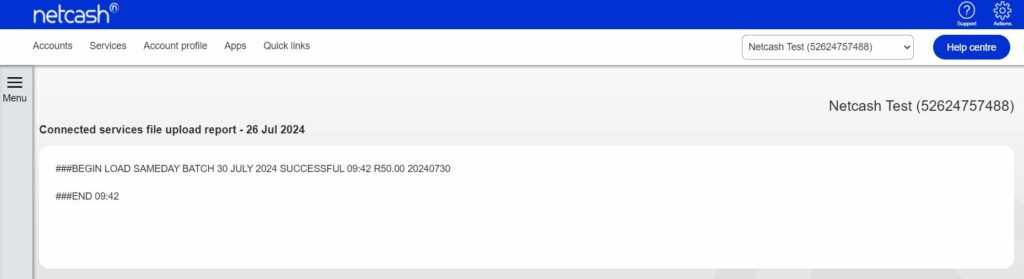
Notes:
If no upload report is shown, click on Integration Tools > Batch file upload report to refresh the page.
If it still does not appear, please ensure a service key has been generated in Netconnector for the service you are using.
If the upload report is unsuccessful, you will be required to fix the errors in the upload report and re-submit the batch using Convert File.
DebiCheck Authentication Converter Codes
Please insert the correct codes in your Excel spreadsheet for the Collection Day column from the table below.
For example: Debit date is the 15th of the month, select the code “MNTH_15”.
| MNTH_01 | Monthly 1 |
| MNTH_02 | Monthly 2 |
| MNTH_03 | Monthly 3 |
| MNTH_04 | Monthly 4 |
| MNTH_05 | Monthly 5 |
| MNTH_06 | Monthly 6 |
| MNTH_07 | Monthly 7 |
| MNTH_08 | Monthly 8 |
| MNTH_09 | Monthly 9 |
| MNTH_10 | Monthly 10 |
| MNTH_11 | Monthly 11 |
| MNTH_12 | Monthly 12 |
| MNTH_13 | Monthly 13 |
| MNTH_14 | Monthly 14 |
| MNTH_15 | Monthly 15 |
| MNTH_16 | Monthly 16 |
| MNTH_17 | Monthly 17 |
| MNTH_18 | Monthly 18 |
| MNTH_19 | Monthly 19 |
| MNTH_20 | Monthly 20 |
| MNTH_21 | Monthly 21 |
| MNTH_22 | Monthly 22 |
| MNTH_23 | Monthly 23 |
| MNTH_24 | Monthly 24 |
| MNTH_25 | Monthly 25 |
| MNTH_26 | Monthly 26 |
| MNTH_27 | Monthly 27 |
| MNTH_28 | Monthly 28 |
| MNTH_29 | Monthly 29 |
| MNTH_30 | Monthly 30 |
| MNTH_31 | Monthly 31 |
| WEEK_01 | Weekly Monday |
| WEEK_02 | Weekly Tuesday |
| WEEK_03 | Weekly Wednesday |
| WEEK_04 | Weekly Thursday |
| WEEK_05 | Weekly Friday |
| WEEK_06 | Weekly Saturday |
| WEEK_07 | Weekly Sunday |
| FRTN_01 | Fortnightly First Monday |
| FRTN_02 | Fortnightly First Tuesday |
| FRTN_03 | Fortnightly First Wednesday |
| FRTN_04 | Fortnightly First Thursday |
| FRTN_05 | Fortnightly First Friday |
| FRTN_06 | Fortnightly First Saturday |
| FRTN_07 | Fortnightly First Sunday |
| FRTN_08 | Fortnightly Second Monday |
| FRTN_09 | Fortnightly Second Tuesday |
| FRTN_10 | Fortnightly Second Wednesday |
| FRTN_11 | Fortnightly Second Thursday |
| FRTN_12 | Fortnightly Second Friday |
| FRTN_13 | Fortnightly Second Saturday |
| FRTN_14 | Fortnightly Second Sunday |
| QURT_01 | Quarterly 1 |
| QURT_02 | Quarterly 2 |
| QURT_03 | Quarterly 3 |
| QURT_04 | Quarterly 4 |
| QURT_05 | Quarterly 5 |
| QURT_06 | Quarterly 6 |
| QURT_07 | Quarterly 7 |
| QURT_08 | Quarterly 8 |
| QURT_09 | Quarterly 9 |
| QURT_10 | Quarterly 10 |
| QURT_11 | Quarterly 11 |
| QURT_12 | Quarterly 12 |
| QURT_13 | Quarterly 13 |
| QURT_14 | Quarterly 14 |
| QURT_15 | Quarterly 15 |
| QURT_16 | Quarterly 16 |
| QURT_17 | Quarterly 17 |
| QURT_18 | Quarterly 18 |
| QURT_19 | Quarterly 19 |
| QURT_20 | Quarterly 20 |
| QURT_21 | Quarterly 21 |
| QURT_22 | Quarterly 22 |
| QURT_23 | Quarterly 23 |
| QURT_24 | Quarterly 24 |
| QURT_25 | Quarterly 25 |
| QURT_26 | Quarterly 26 |
| QURT_27 | Quarterly 27 |
| QURT_28 | Quarterly 28 |
| QURT_29 | Quarterly 29 |
| QURT_30 | Quarterly 30 |
| QURT_31 | Quarterly 31 |
| MIAN_01 | Biannually 1 |
| MIAN_02 | Biannually 2 |
| MIAN_03 | Biannually 3 |
| MIAN_04 | Biannually 4 |
| MIAN_05 | Biannually 5 |
| MIAN_06 | Biannually 6 |
| MIAN_07 | Biannually 7 |
| MIAN_08 | Biannually 8 |
| MIAN_09 | Biannually 9 |
| MIAN_10 | Biannually 10 |
| MIAN_11 | Biannually 11 |
| MIAN_12 | Biannually 12 |
| MIAN_13 | Biannually 13 |
| MIAN_14 | Biannually 14 |
| MIAN_15 | Biannually 15 |
| MIAN_16 | Biannually 16 |
| MIAN_17 | Biannually 17 |
| MIAN_18 | Biannually 18 |
| MIAN_19 | Biannually 19 |
| MIAN_20 | Biannually 20 |
| MIAN_21 | Biannually 21 |
| MIAN_22 | Biannually 22 |
| MIAN_23 | Biannually 23 |
| MIAN_24 | Biannually 24 |
| MIAN_25 | Biannually 25 |
| MIAN_26 | Biannually 26 |
| MIAN_27 | Biannually 27 |
| MIAN_28 | Biannually 28 |
| MIAN_29 | Biannually 29 |
| MIAN_30 | Biannually 30 |
| MIAN_31 | Biannually 31 |
| YEAR_01 | Yearly Annual |
| ADHO_01 | Ad-hoc Last Monday |
| ADHO_02 | Ad-hoc Last Tuesday |
| ADHO_03 | Ad-hoc Last Wednesday |
| ADHO_04 | Ad-hoc Last Thursday |
| ADHO_05 | Ad-hoc Last Friday |
| ADHO_06 | Ad-hoc Last Saturday |
| ADHO_07 | Ad-hoc First Monday |
| ADHO_08 | Ad-hoc First Tuesday |
| ADHO_09 | Ad-hoc First Wednesday |
| ADHO_10 | Ad-hoc First Thursday |
| ADHO_11 | Ad-hoc First Friday |
| ADHO_12 | Ad-hoc First Saturday |
| ADHO_13 | Ad-hoc Last day |
| ADHO_14 | Ad-hoc 2nd last day |

