Sage Accounting (Business Cloud)
Our easy to use guide will get you up and running in no time!
Pay Now – Service Keys
Netcash allows you to accept payments from your customers from multiple sources, including credit cards, bank EFT and cash payments at major retailers. Service keys are issued to link your Sage Business Cloud Accounting system to your Netcash account.
Add a Pay Now service key
- Click on Account profile.
- Select Netconnector > Pay Now.
- Tick the Active box.
- Insert the email address to which Netcash must send reports.
- Activate test mode if you do not want to process live transactions yet.
- Choose your payment options:
- Credit card
- 1 Voucher
- Payflex
- EFT
- Cash
- Instant EFT
- paymyway
- Predefined URL group set to None.
- Click on Notify my customers if you would like Netcash to confirm acceptance of their payment.
- Click on Submit.
- Your service key is generated and can now be inserted into Sage Business Cloud Accounting.
Note: The Pay Now service key needs to be inserted into the Sage Business Cloud Accounting system for the Pay Now services to be available to your customers.
Inserting service keys into Sage Business Cloud Accounting
- Login to Sage Business Cloud Accounting.
- Select Company settings > Netcash.
- Select the dropdown menu next to Sage Business Cloud Accounting system bank account Add a new bank account and Insert:
-
- Bank account name: Netcash
- Bank name: Netcash
- Insert an opening balance if your Netcash account has a balance.
- All other fields can remain unchanged
- Under Customer payments, tick Enable Netcash online payments.
- Insert the Pay Now service key.
- Click on Save and Close.
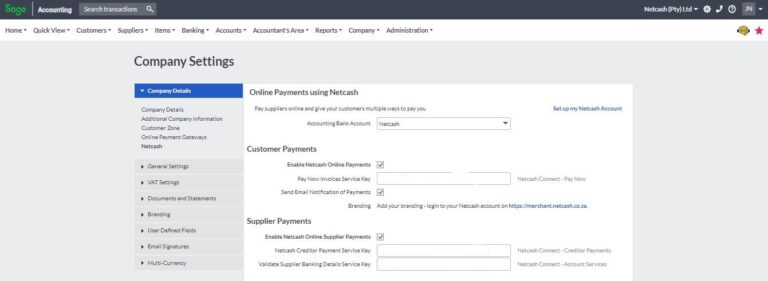
Note: You have the option to send email notifications of payments to your customers and upload your logo to Netcash to brand the payment pages (Consult your Relationship Consultant for more information).
Pay Now – Customer Zone & Sending Invoices
Enable the Customer Zone
The Customer Zone needs to be enabled for your customer to be able to pay invoices online as well as view invoices and statements, depending on your Customer Zone settings.
- Click on Company Settings and Customer Zone.
- Tick Enable your Sage Business Cloud Accounting Customer Zone.
- Decide on what your customer can access: Invoices and quotes only, or Invoices and account history.
- Choose a Display name for the Customer Zone.
- Click on Save and Close.
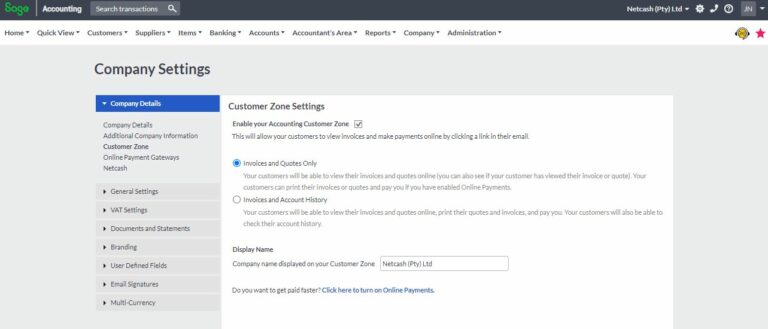
Sending an invoice
- Select Customers > Transactions > Customer invoices for existing invoices, or you can create a new invoice from the same page.
- Create or select the invoice to be paid.
- Click on the email button.
- Insert the email address if required, and scroll down and click the Email Report button.
- Your customer will now receive the statement and a link to the Customer Zone.
- Once in the Customer Zone, select Pay Now to be directed to the payment options:
- Credit Card
- 1 Voucher
- Payflex
- Bank EFT
- Instant EFT
- Cash payment
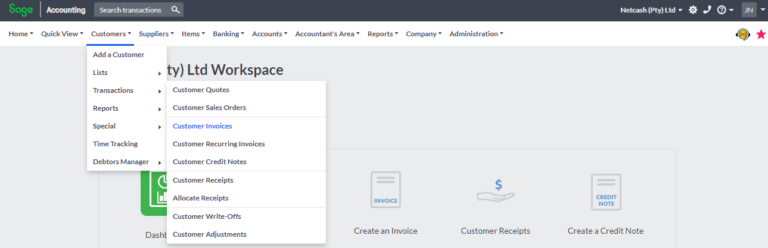
Note: Payments made via these channels will reflect in your Netcash account to view access your statement and obtain details of processed transactions.
Please ensure that on the customers details the following two tick boxes have been selected.
Navigate to Customers > Lists > List of customers> Select customer
1. Accepts Electronic Invoices.
2. Invoices can be viewed online.
If these have not been selected the Pay Now option will not be available in the Customer Zone.
Pay Now – Viewing Reports
Accessing your transaction report in Netcash
- Select Services.
- Click on Pay Now.
- Click on Reports > Processed transaction report.
- Choose the date range for the data that you require.
- By clicking on the View Report icon of the transaction, additional information is displayed.
- Reports can be downloaded in Excel by clicking on the XLS button or using the Download button for a PDF version of the report.
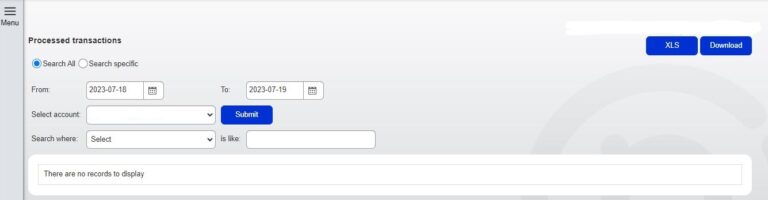
Supplier batch payments – Service keys
Service keys: Sage Business Cloud Accounting requires 2 service keys in order to facilitate supplier payments via Netcash. These are the Account service key and Creditor service key.
Add an Account service key
- Select Account profile.
- Click on Netconnector > Account service.
- Tick the Active box.
- Insert an email address to receive notifications.
- The Postback URL active box ticked.
- The predefined URL dropdown menu must be set to Sage Pastel Partner Accounting.
- The Statement download option must be set to Sage Business Cloud accounting
- Click on the Submit button.
- The service key is generated and emailed to the email address linked to the service key.
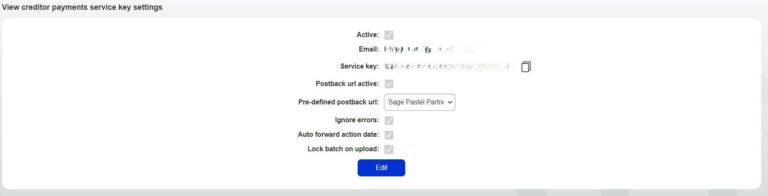
Add a Creditor service key
- Select Account profile.
- Click on Netconnector > Creditor payments.
- Tick the Active box.
- Insert an email address to receive notifications.
- The Postback URL active box ticked.
- The predefined URL dropdown menu must be set to Sage Pastel Partner Accounting.
- Choose from the following options: Ignore errors, Auto forward action date or Lock batch on upload. (See notes below for detail).
- Click on the Submit button.
- The service key is generated and emailed to the email address linked to the service key.
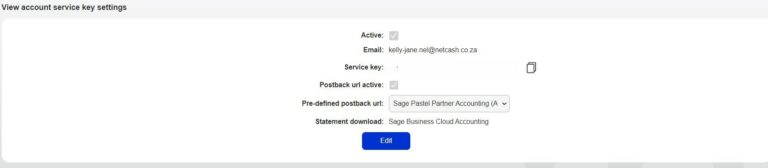
Notes:
- Select Ignore errors if you would like Netcash to process payments to valid bank accounts and ignore invalid bank accounts. Leaving this option unticked will result in all payments rejecting if any one payment is invalid.
- Auto forward action date will move your payments to the next valid action date if you have missed your cutoff time.
- Lock batch on upload will not allow any editing of supplier details once the supplier batch is sent to Netcash.
Supplier batch payments – Banking details
Inserting service keys in Sage Business Cloud Accounting
- Login to Sage Business Cloud Accounting.
- Click on Company Settings > Netcash.
- Scroll down to supplier payments and tick Enable Netcash online supplier payments.
- Insert the Creditor and Account service keys as indicated.
- Save and Close.
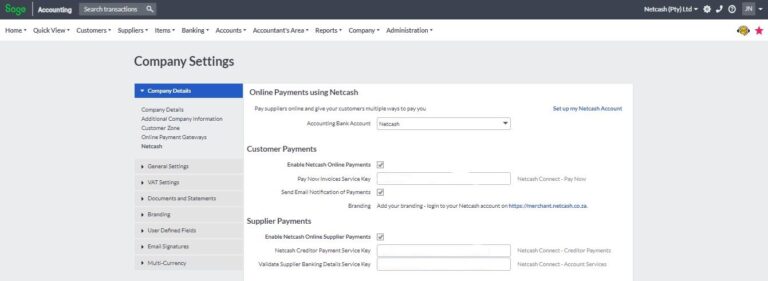
Allow batch payments and insert bank details
- Click on Suppliers > Lists > List of suppliers or Add a Supplier.
- Click on the supplier name that you wish to enable.
- Click on Banking details.
- Tick Allow supplier batch payments.
- Insert banking details and click on validate.
- Banking details are validated by Netcash.
- Click on Save.
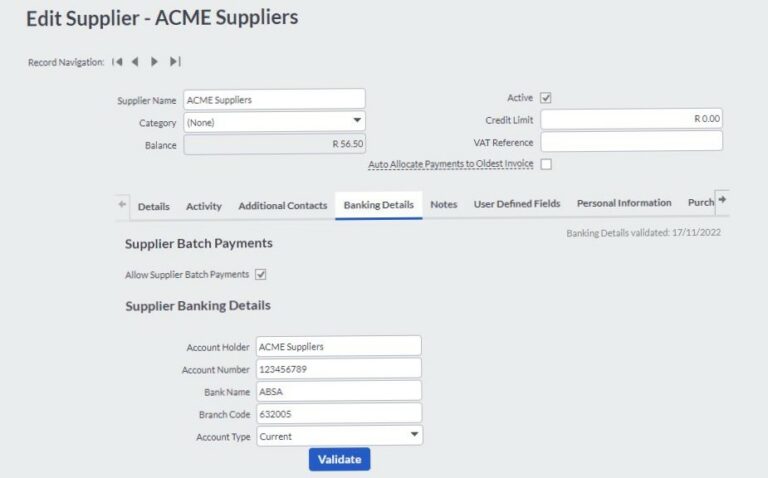
Creating supplier batch payments
- Click on Suppliers > Transactions > Supplier batch payments.
- Select the Payment date.
- Select the Suppliers to be paid.
- By clicking on the supplier name you can edit invoices and amounts.
- Click on Pay Now.
- Payments are sent to Netcash.
- Click on the Payment Summary log for the results of the submission.
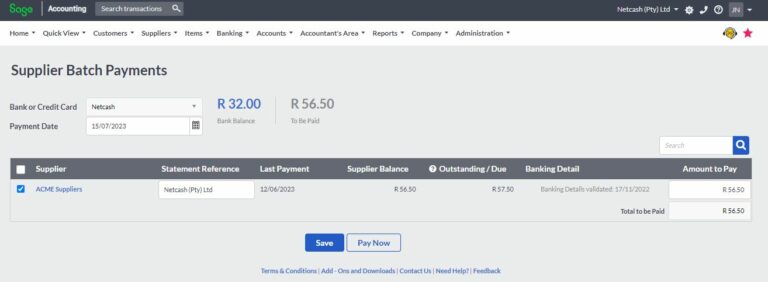
Previewing batches in Netcash
- Select Services.
- Click on Payments.
- Click on Creditors > Creditor batches.
- Your creditor batch/es will be listed; click on the Edit customers icon.
- Click on the Download button.
- Using the Export button, select the format required for the report.
- Reports are downloaded to your default download folder for opening and viewing.
Authorise a creditor batch
- Select Services.
- Select Payments from the dropdown menu.
- Click on Creditors > Creditor batches.
- The list of creditor batches will be displayed.
- Select the Authorise button next to the batch that you would like to process.

- The Confirm batch authorisation screen is displayed. This is a summary of the creditor batch including charges, notifications and a choice of funding options:
- Pay against available balance if there is sufficient credit in your Netcash account
- Transfer funds if you need to fund the Netcash clearing account for payment.
- Read and accept the terms and conditions, then click on Authorise.
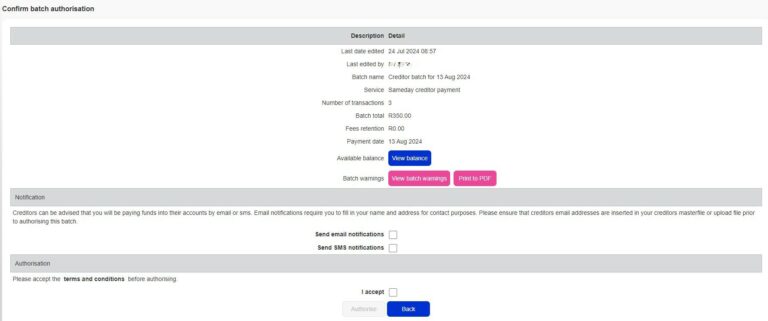
- Should you elect to pay using the available balance you will then be re-directed to the Confirm Batch authorisations screen.
- Insert the One Time Pin (OTP) sent to your cell number.
- Click OK.
- Your creditor batch is now authorised and will be scheduled to run on the selected date.
Note: If you require additional authorises, please inform them to authorise the batch before the cut-off.
- If you are paying using the transfer funds option, you will be prompted to insert the following information:
-
- The date when the transfer will be made
- The Netcash account you will be transferred to
- The amount to be transferred
- The extra fields are optional for reconciliation purposes
- Click on Next.
- Click on a Print report to obtain details of the Netcash clearing that you need to fund. Note: Please ensure your transfer has the correct reference.
- Click Authorise to confirm your bank transfer.
- Insert the One Time Pin (OTP) sent to your cell number.
- Your creditor Batch is now authorised and will be scheduled to run on the selected date.
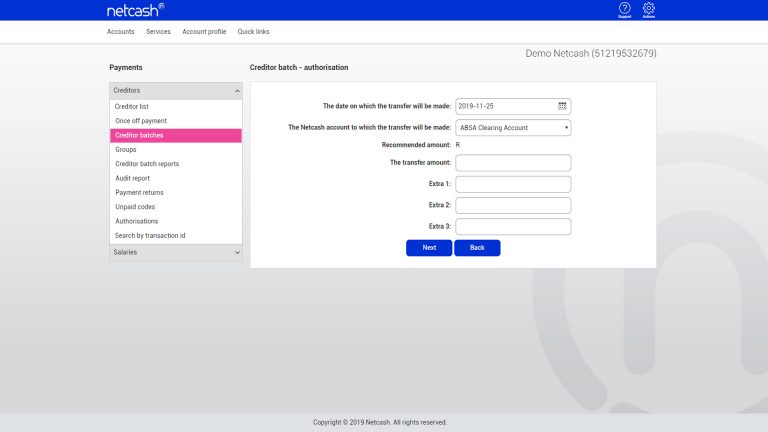
Notes: One Time Pins are session-based, which means that as long as you are logged in to your Netcash account, you can use the same OTP to authorise. Where multiple authorisations are required, only the first authoriser needs to insert the OTP.
How to view your statement in Netcash
- Select Services.
- Select Account from the dropdown menu.
- Select Reports > Statement
- Choose the statement you would like to view from the available options.
- Your statement is now displayed showing your available balance.
Add Netcash to your bank feeds
- Click on Banking > Transactions > Manage bank feeds.
- Scroll down the page to ‘Click here to add another bank feed’.
- Select Netcash from the list provided.
- Insert your Netcash account number and Account service key.
- Agree to the terms and conditions and click on Next.
- Create or choose an existing bank account (Netcash account) and click on next.
- Select your first import date and click on Next.
- Insert your closing balance on the Netcash account and click on Next.
- Click on Add another account or Go to dashboard.
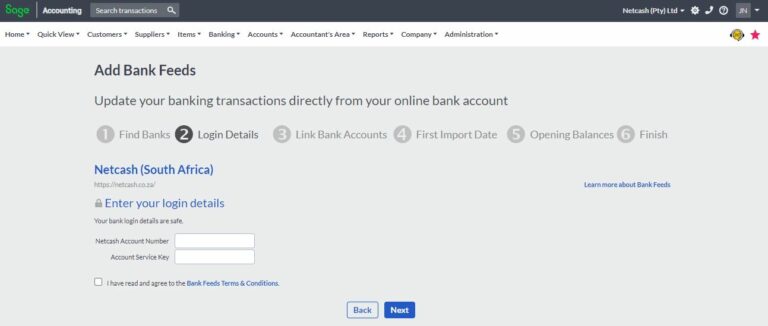
Note: Sage Accounting transactions both Supplier and Pay Now transactions are automatically added to the Netcash bank account in Sage Accounting. This may result in duplicates if auto feeds or a manual import of the Netcash statement is being utilised.
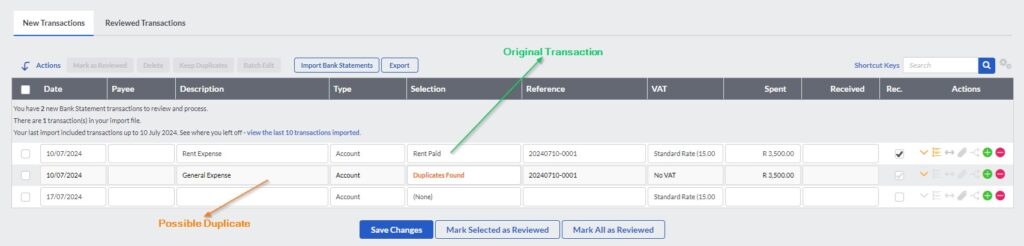
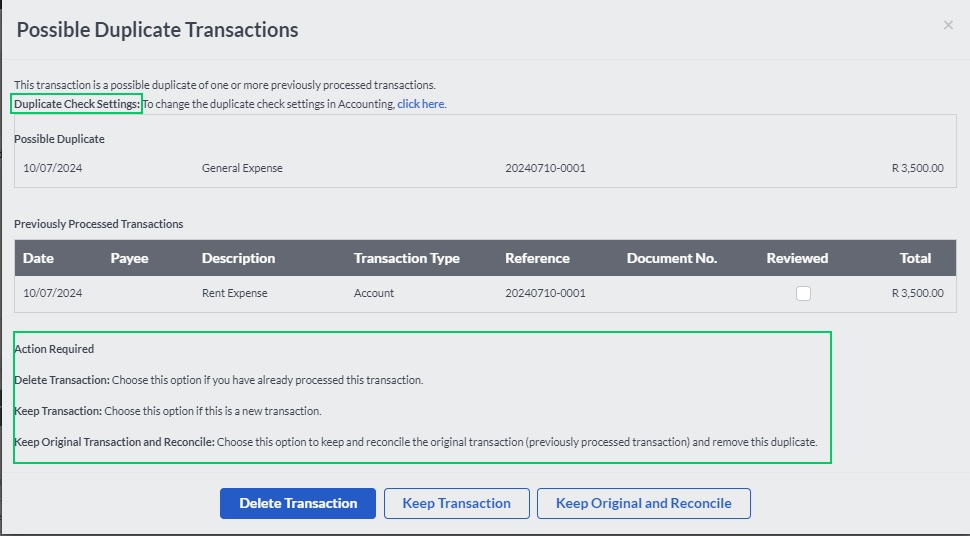
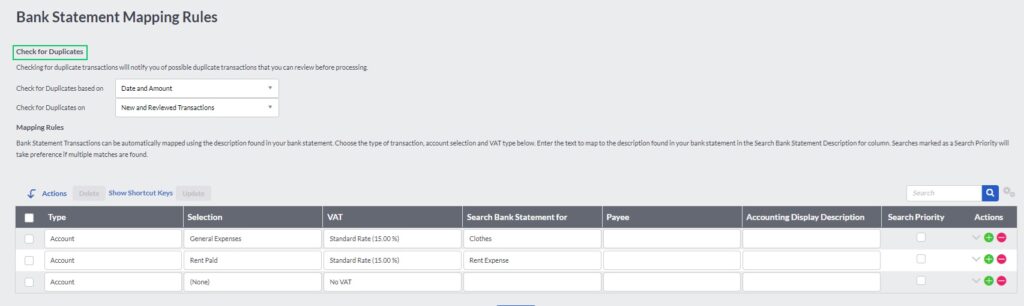
Need more assistance?
Contact your Relationship Consultant on 0861 338 338 or email us on support@netcash.co.za

