Donations plugin for WordPress
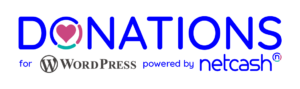
Receive donations and fundraise effortlessly with our dedicated WordPress Plugin. You can start accepting once-off and recurring donations instantly.
You will need:
- An active Netcash account
- The Netcash Pay Now service activated
- Netcash Pay Now Service key
- WordPress admin login credentials
Setting up the Netconnector service key
To connect your Netcash PayNow Payment Gateway to your WordPress account, you will need to generate a unique service key and connect this to the Netcash Donations plugin.
The first step will be to generate the service from within your Netcash account
- Log into your Netcash account
- Click on Account Profile on the top menu.
- Select Netconnector from the left side menu.
- Click on the Pay Now menu.
- Activate the Pay Now service.
- Insert your email address.
- Click “Save” and then copy your Pay Now Service Key by clicking on the clipboard icon.
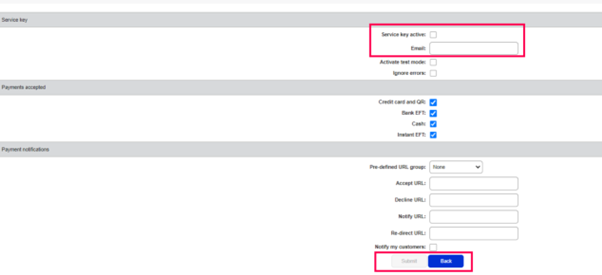
Downloading and installing the plugin
Download the up-to-date plugin directly from our website here.
- Download the latest version of the plugin as a .zip file from the above link.
- In your WordPress dashboard, go to Plugins > Add New and select Upload Plugin.
- Choose the .zip file and click Install Now.
- Activate the plugin after installation.
- Once the plugin in installed, you will need to configure the settings.
- Navigate to Netcash > Settings
- Enter your Pay Now Service Key (copied from Netconnector settings mentioned above) and proceed to configure the other form options.
Netcash Donation Form Settings
Configure your form settings by customising the following:
Display Options: Toggle options to show/hide fields like Name, Surname, Email, and Mobile Number.
Customisable Colours: Adjust button colours, toggle background colours, and donation amount background colour.
Customise preset donation amounts.
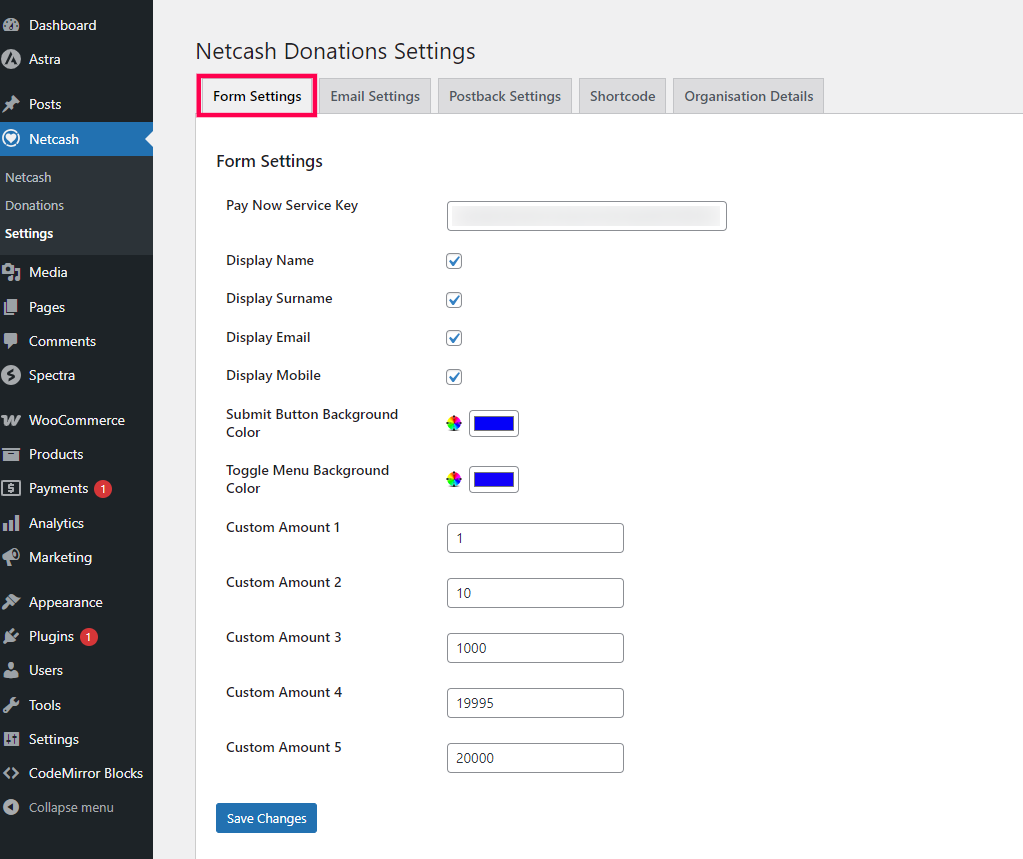
Postback Settings
Postback URLs allow the payment gateway to send updates about the status of a transaction (such as successful payments or failed transactions) directly to your system.
- Login to your Netcash Account. Go to Account Profile > Netconnector > Pay Now
- Click on Edit and paste the Postback URLs from the plugin.
- Click Save.
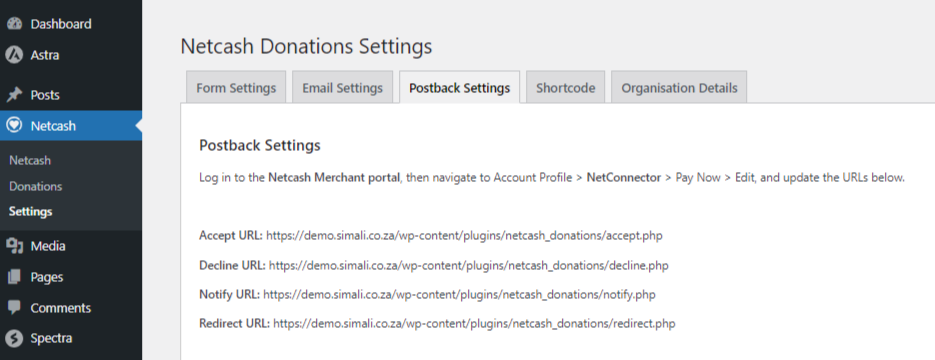
Setting up Thank You Email
Email Settings will allow you to customise the email address that the donor will see in their email inbox.
Include a thank you message that your donors will receive on completion of their transaction. This will need to be written in HTML.
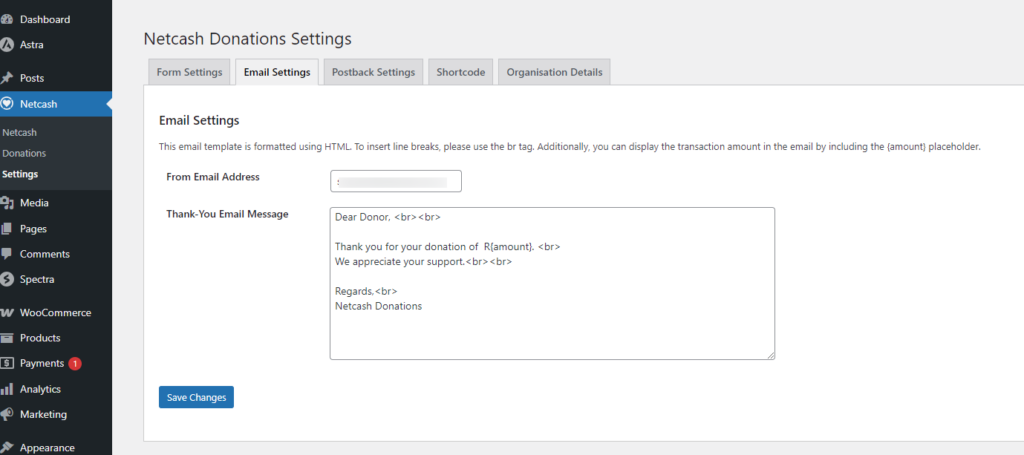
Organisation Details
This will include customizable fields for your organisation name and organization registration number.
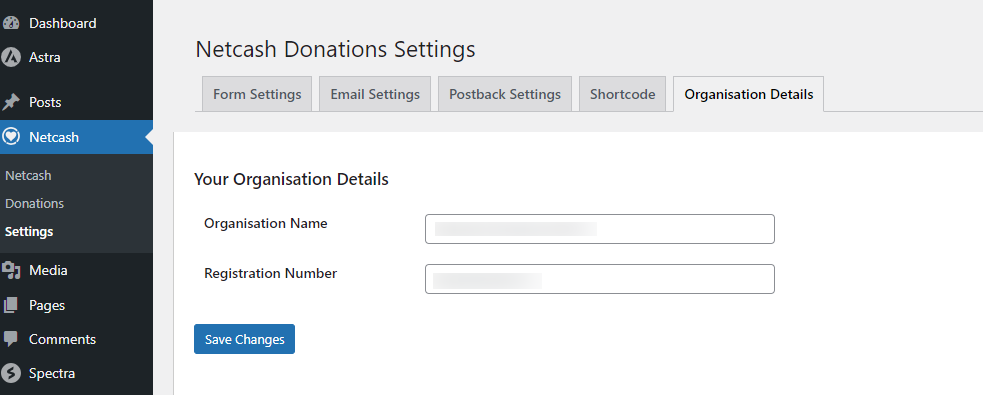
Applying Shortcode
A shortcode is a WordPress-specific code that can embed files or create objects without the use of long lines of code.
- A shortcode will automatically be created for your plugin. Copy the shortcode and paste this into your dedicated Donations Page that has been created on your WordPress Dashboard. The shortcode can be placed in any post, page, or widget area to display the donation form.
- To add the Shortcode block, click on the + Block Inserter icon on any WordPress-enabled editor and search for “shortcode”. We recommend using SiteOrigin Page Builder for the most seamless process.
- Insert the provided shortcode for the Donation form.
In edit mode, the shortcode will be shown. When you preview or view the page publicly, the intended content will show instead.
Transaction Report on Donation Dashboard.
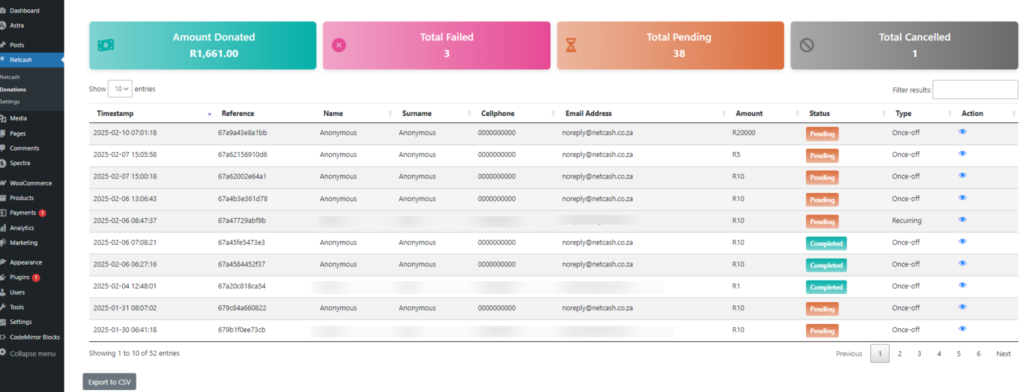
To view your Admin Dashboard, go to Netcash > Donations to view a detailed overview of donations, including timestamps, reference numbers, donor information, and status.
You can also view the individual transaction details by clicking on the eye icon to manage the transaction or print a detailed donation certificate.
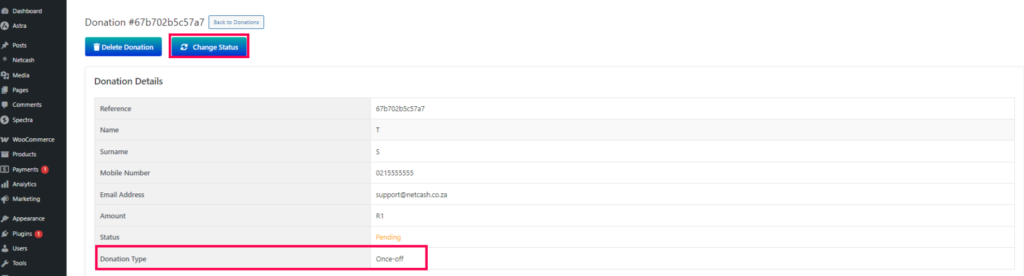
Within the individual transaction details, you will be able to see the following:
- Donor Details
- Amount of the transaction
- The status of the transaction
- Whether the donation was a once-off or recurring
By clicking on the ‘Change Status’ button, you will be able to:
- Mark a pending transaction as completed.
- Mark a completed transaction as failed.
Completed orders will have a button to download the donation certification. This will include the organisation details and a summary of the transaction.
*All transactions are processed and logged within your Netcash account.

